サイトについて
- 会員登録をしたいです。
-
以下の手順をご確認いただき、登録をお願いいたします。
1. 新規会員登録ページを開きます。
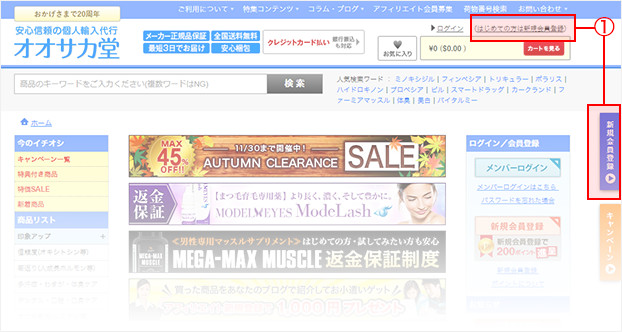
2. 必須項目を全てご入力の上、「確認ページへ」ボタンをクリックします。
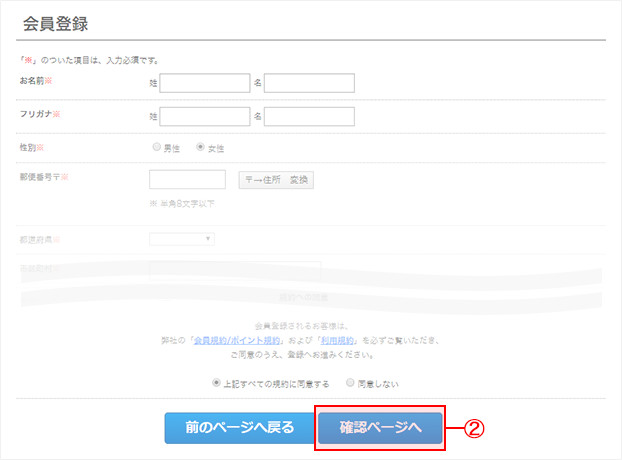
3. 登録内容確認画面が表示されますので登録内容を再度ご確認いただき、問題なければ「登録する」ボタンをクリックします。
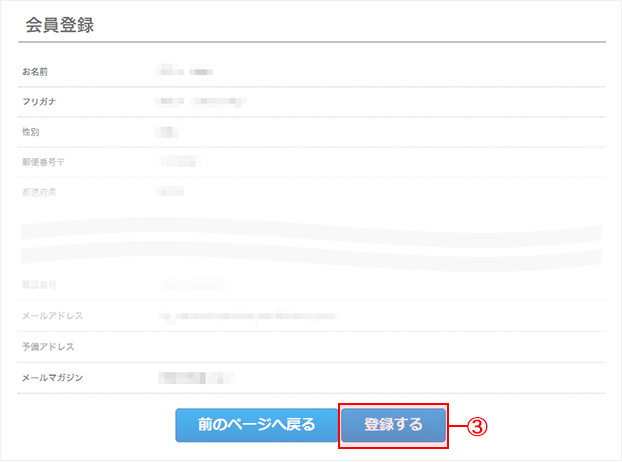
4. 以下のメッセージが表示されましたら、登録完了となります。
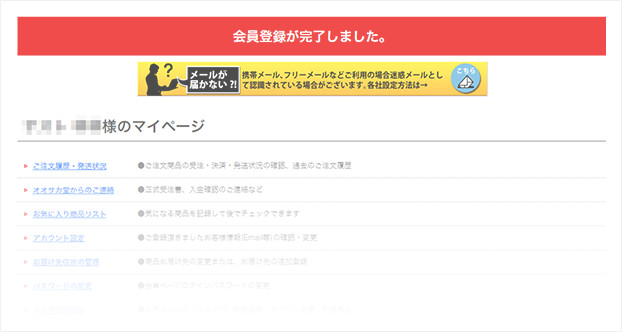
ご注意
- ・入力不備や必須項目の入力漏れがありますと、エラーメッセージが表示されます。
- ・会員登録は、おひとり様につき1アカウントのみとなります。
- 会員登録を解除(退会)したいです。
- 登録した会員情報(メールアドレス等)の変更をしたいです。
-
以下の手順をご確認いただき、変更をお願いいたします。
マイページを開き、メニュー内の「アカウント設定」を選択します。
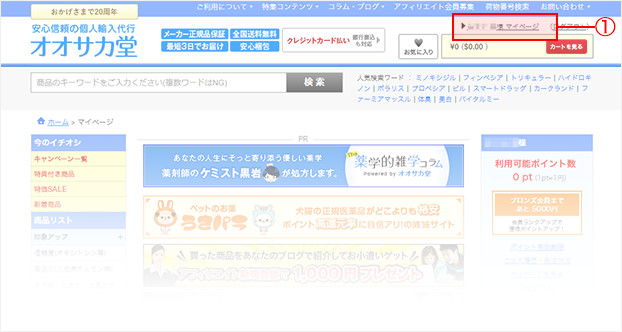

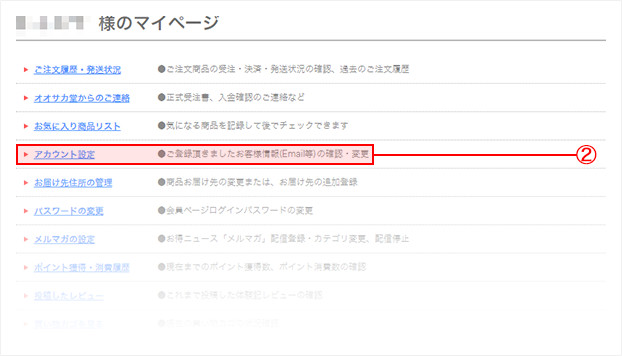
現在登録されているアカウント情報が表示されますので、登録内容の下にある「登録情報を編集する」ボタンをクリックし、変更したい情報を修正します。
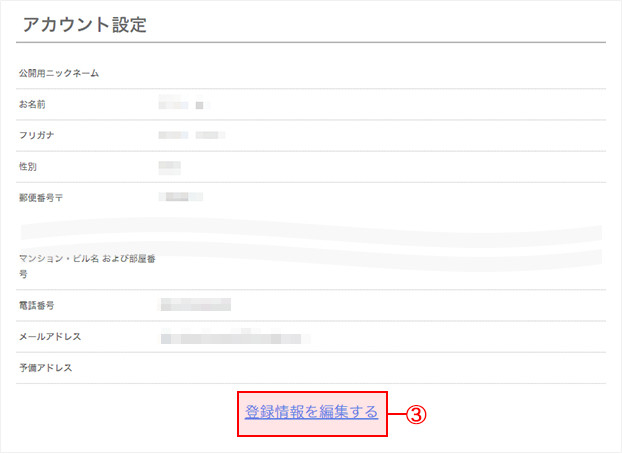
修正が完了しましたら、「登録する」ボタンをクリックします。
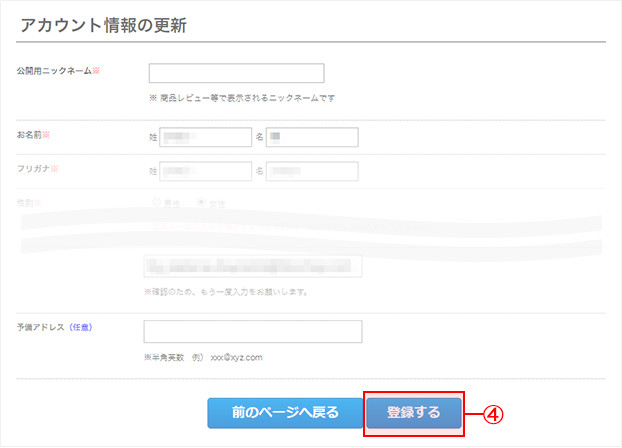
以下のメッセージが表示されましたら、変更が完了になります。
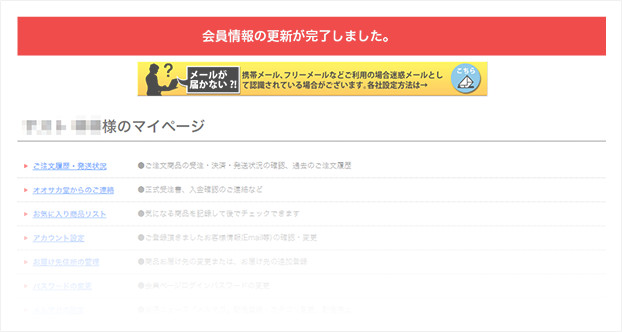
ご注意
- ・入力不備や必須項目の入力漏れがある場合、エラーメッセージが表示されるので、該当箇所の修正をお願いします。
- ・既に登録済みのメールアドレスは登録不可となります。
関連Q&A
- 郵便局留めの住所登録がうまくできません。
-
以下の手順をご確認いただき、ご登録をお願いいたします。
会員のお客様
マイページを開き、メニュー内の「お届け先住所の管理」を選択します。
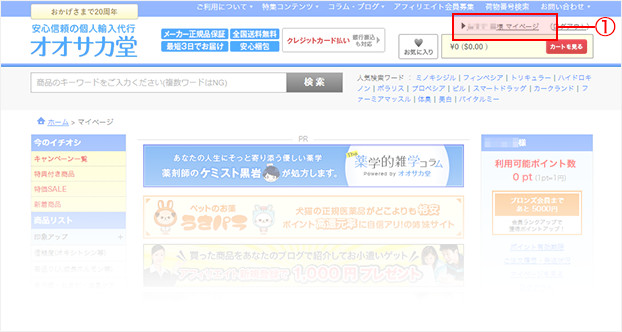

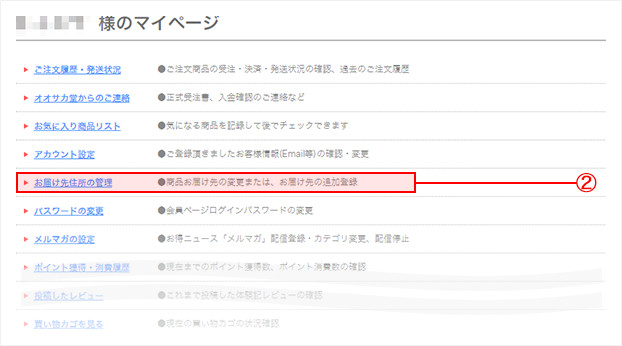
現在登録されている住所情報が表示されます。
新しい配送先住所入力欄の下部にある「郵便局留めを利用する方はこちら」にチェックを入れると、郵便局住所等を入力する箇所が表示されますので、必須項目をすべて入力します。
承諾確認欄をお読みいただき、内容に承諾いただける場合のみ「上記内容に承諾します。」にチェックを入れ、「登録する」ボタンをクリックします。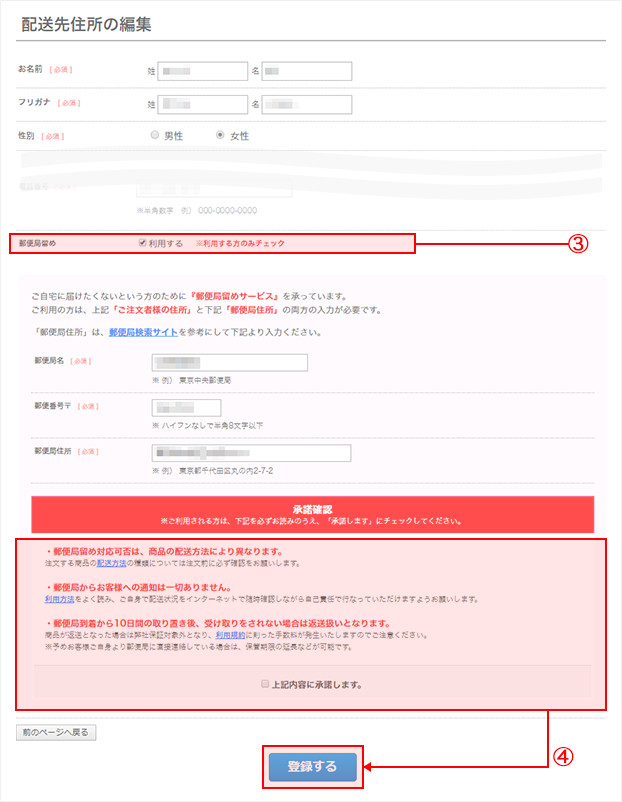
以下のメッセージが表示され、郵便局留め先住所欄に登録した住所が確認できたら登録完了です。
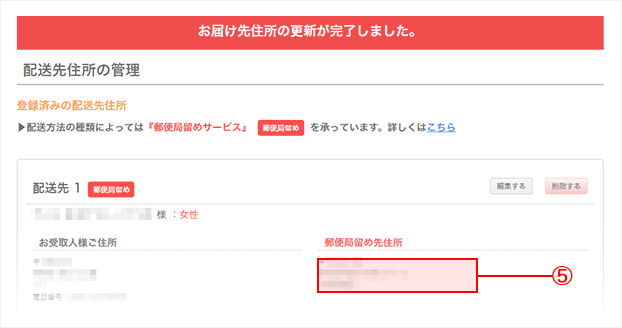
非会員のお客様
注文時のみ設定が可能です。
注文者情報入力画面で「郵便局留め」を利用するにチェックを入れ、各種情報を入力し注文を進めてください。会員になりますと登録住所データが保存され、次回以降便利になるため、会員登録をオススメいたします。ご注意
- ・郵便局留め住所を変更する場合は該当の郵便局留め住所エリア内にある「編集」ボタンから修正していただき、修正後に「登録する」ボタンをクリックしてください。
- ・削除する場合は「削除」ボタンをクリックしてください。本当に削除しますか?とメッセージが出るので、「OK」をクリックしてください。(削除はすぐに実行されます。)
- メルマガ配信設定の変更や停止したいです。
-
以下の手順をご確認ください。
会員のお客様
マイページを開き、メニュー内の「メルマガの設定」を選択します。
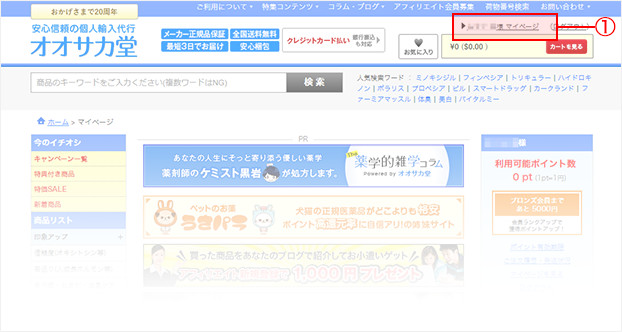

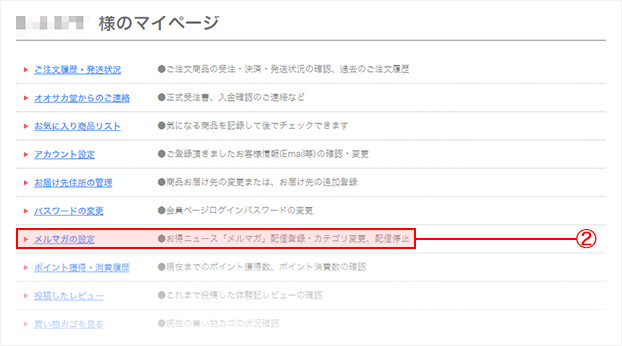
メールマガジンの配信設定状況が表示されますので、ご希望に応じてカテゴリ名の横のチェックをONまたはOFFにし、「更新する」ボタンをクリックします。(全カテゴリのメルマガ配信を希望しない場合は、「希望しない」を選択し、「更新する」ボタンをクリックします。)
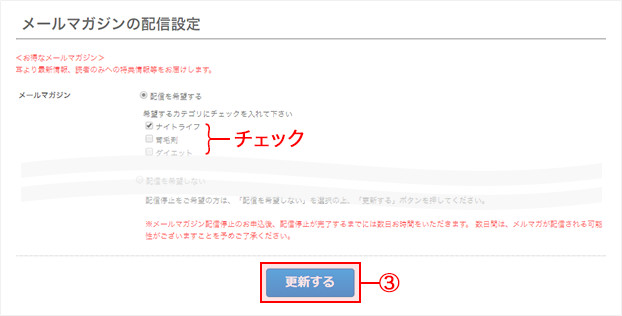
以下の画面が表示されましたら、更新完了となります。
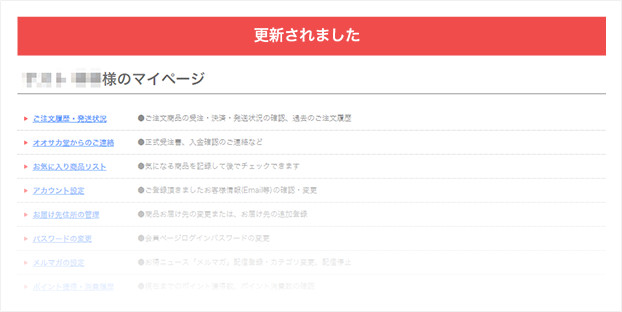
非会員のお客様
以下のページより、配信設定をお願いいたします。
関連Q&A
- ログインできません。
- メールアドレス/携帯を変更したら、ログインできません。
-
下記項目をご確認ください。
- 1. 使用環境、ブラウザを変更
- 2. クッキー(Cookie)の設定を有効にする
- 3. ブラウザのキャッシュをクリア
上記をすべて試してもログインできない場合
登録時のメールアドレス、お名前(フルネーム)、ご住所をご連絡ください。弊社にて確認後、折り返しご連絡いたします。尚、新規で会員登録し直した場合、現在までのポイント移行および注文履歴参照ができなくなりますので、今までご利用いただいておりましたアカウントを継続としてご利用いただくことをお勧めいたします。
ご注意
- ・ご登録メールアドレスの変更は、お客様マイページにございますアカウント設定より変更可能です。
- ・クッキーやキャッシュの設定については、本ページ下部に掲載されいてる質問にてご確認ください。
関連Q&A
- サイトが見れません/うまく表示されません。
-
下記項目をご確認ください。
- 1. 使用環境、ブラウザを変更
- 2. クッキー(Cookie)の設定を有効にする
- 3. ブラウザのキャッシュをクリア
なお、弊社サイトは日本国内からのアクセス専用サイトです。
日本国外からのアクセスした場合、メンテナンス中という表示となりサイトへのアクセスができません。日本国内からVPN接続にてご利用になられている場合は、VPN接続をオフにした状態で再度お試しください。
上記お試しいただいてもアクセスできない会員様に関しましては、ご登録時のメールアドレス、お名前(フルネーム)、ご住所をご連絡ください。弊社にて確認後、折り返しご連絡いたします。 - ブラウザのバージョンを確認したいです。
-
弊社サイトの閲覧は出来る限り最新バージョンのOSやブラウザをご利用ください。
※ブラウザのバージョンアップ等で設定方法が予告なく変更される場合がございます。
弊社サイトの閲覧に使われているブラウザとそのバージョンをお尋ねすることがあります。
以下よりお使いのブラウザ/OSの項目をご確認ください。【ブラウザ】 Chrome 1.ブラウザ右上の【Chromeメニュー】(三本横線のボタン)をクリックし【Google Chrome について】を選択します。
2.概要画面のバージョン番号の下に、Google Chrome は最新版ですと表示されることをご確認ください。FireFox 1.右上のメニューボタン(三本線のボタン)をクリックし、下の【●に?】(ヘルプ)をクリックします。
2.ヘルプより【Firefox】についてをクリックします。
3.表示されたウィンドウにFireFoxは最新バージョンですと表示されることをご確認ください。Safari メニューバーの【Safari】をクリックし、続けて【Safariについて】をクリックして表示されたウィンドウをご確認ください。 Microsoft Edge 1.ブラウザの右上にある [設定など] を選択して、[設定] を選択します。
2.左側にあるメニュー内の[Microsoft Edge について] を選択してご確認ください。Internet Explorer 【ツール】(または右上の歯車のボタン) をクリックし、【バージョン情報】をクリックしてご確認してください。 【OS】 iPhone / iPad 1.ホーム画面より【設定】アプリをタップ、設定画面より【一般】を選びます。
2.「情報」をタップすると、画面下部にバージョンが表示されるのでご確認ください。Android 1.メニューアイコンをタップして、表示された画面より【設定】をタップします。
2.一番下までスクロールして、【端末情報】をタップし、表示された画面よりAndroidバージョンをご確認ください。 - クッキーを有効にしてくださいとはどういう意味ですか?
-
弊社ではショッピングカートなどのデータ保存にCookieという仕組みを使用しており、この機能が有効になっていない場合サイトがご利用になれません。
以下、お使いのブラウザの項目をご確認ください。
Chrome 1.ブラウザ右上のChromeメニュー(三本横線のボタン)をクリックし【設定】を選択します。
2.設定ウィンドウが表示されたら、一番下の「詳細設定を表示」をクリックします。
3.プライバシー項目の【コンテンツの設定】をクリックします。
4.表示された項目から、Cookieの項目「ローカルへのデータ設定を許可する」を選択して【完了】をクリックして設定を完了します。FireFox 1.右上のメニューボタン(三本線のボタン)をクリックし、【オプション】をクリックします。
2.オプション画面が表示されましたら、【プライバシー項目】をクリックします。
3.履歴欄のFirefoxに「記憶させる履歴を詳細設定する」を選び項目を表示します。
4.表示された項目より「サイトから送られてきた Cookie を保存する」にチェックし、【OK】をクリックして設定を完了します。Safari 1.メニューバーの【Safari】をクリックし、【環境設定…】をクリックします。
2.プライバシーをクリックし、Cookieをブロック欄の【常に受け入れる】又は【すべて】をチェックし、ウインドウを閉じて設定を完了します。Microsoft Edge 1.ブラウザの右上にある [設定など] を選択して、[設定] を選択します。
2.メニューの中から、[Cookieとサイトのアクセス許可]をクリックします。
3.[Cookieとサイトデータの管理と削除]をクリックします。
4.[Cookieデータの保存と読み取りをサイトに許可する(推奨)]をオンにし、ウインドウを閉じて設定を完了します。
Internet Explorer 1.【ツール】(または右上の歯車のボタン) をクリックし【インターネットオプション】から【プライバシー】を選択し、設定欄の【詳細設定】をクリックします。
2.プライバシーの詳細設定画面が表示され、まず「自動Cookie処理を上書きする」をチェックします。
3.「ファーストパーティのCookie」欄と「サードパーティのCookie」欄を両方とも【承諾する】(又は【受け入れる】)を選びます。
4.「常にセッションCookieを許可する」をチェックし、【OK】をクリックして設定を完了します。iPhone / iPad 1.ホーム画面より【設定】アプリをタップ、設定画面より【Safari】を選びます。
2.プライバシーとセキュリティ欄の【Cookieをブロック】をタップし、【しない】を選びます。
3.画面上部の【Safari】をタップして設定を完了します。Android 1.標準ブラウザを開いて、【メニューボタン】を押します。
2.【その他】から(または直接)[設定]を選択します。
3.設定の「Cookieを受け入れる」をチェックして設定を完了します。ご注意
- ・ブラウザのバージョンアップ等で設定方法が予告なく変更される場合がございます。
- キャッシュとは何ですか?キャッシュのクリア方法について知りたいです。
-
キャッシュとはブラウザで表示した画面を一時的に保存しておき、同じサイトを再表示する場合に早く表示してくれる機能です。これがトラブルになった状態のまま保存してしまうことがあるため、正しい状態に戻すためにお使いのブラウザのキャッシュをクリアする必要があります。
以下、お使いのブラウザの項目をご確認ください。
Chrome 1.ブラウザ右上の【Chromeメニュー】(三本横線のボタン)をクリックし【設定】を選択します。
2.設定ウィンドウが表示されたら、一番下の「詳細設定を表示」をクリックします。
3.プライバシー項目の【閲覧履歴データの消去】をクリックします。
4.表示されたウィンドウより、「次の期間のアイテムを消去」を「すべて」に変更します。
5.「キャッシュされた画像とファイル」にチェックを入れ【閲覧履歴データを消去する】をクリックして設定を完了します。
※「キャッシュされた画像とファイル」以外の項目は必ずチェックを外してください。FireFox 1.右上のメニューボタン(三本線のボタン)をクリックし、【オプション】をクリックします。
2.オプション画面が表示されましたら【詳細】をクリックし、【ネットワーク】を選びます。
3.キャッシュされたWebページ欄の【今すぐ消去】をクリックして設定を完了します。Safari 1.メニューバーの【Safari】をクリックし、【環境設定...】をクリックします。
2.詳細をクリックし、「メニューバーに開発メニューを表示」をチェックします。
3.メニューバーの【開発】をクリックし、プルダウンメニューから【キャッシュを空にする】をクリックして設定を完了します。Safari 8 1.メニューバーの【Safari】をクリックし、【環境設定...】をクリックします。
2.プライバシーをクリックし、すべてのWebサイトデーターを削除の下の【詳細】をクリックしします。
3.右上の検索窓に、「(サイトのドメイン)」と入力し検索します。
4.中央の窓に「(サイトのドメイン)」が表示されたらクリックして選択し、左下【削除】をクリックして設定を完了します。Microsoft Edge 1.ブラウザの右上にある [設定など] を選択して、[設定] を選択します。
2.メニューの中から[設定]をクリックします。
3.[プライバシー、検索、サービス]をクリックします。
4. 閲覧データのクリア の中にある[クリアするデータの選択]ボタンをクリックします。
5.時間の範囲 のプルダウンメニューをクリックして[すべての期間]を選択します。
6.[キャッシュされた画像とファイル]にチェックをつけます。
7.[今すぐクリア]ボタンをクリックし、ウインドウを閉じて設定を完了します。
Internet Explorer 1.【ツール】(または右上の歯車のボタン) をクリックし【セーフティ】から【閲覧の履歴の削除】をクリックします。
2.「インターネット一時ファイル(およびWebサイトのファイル)」だけチェックして、あとのチェックはすべて外してください。
3.【削除】をクリックして設定を完了します。Internet Explorer 8 1.コマンドバーの【セーフティ】をクリックし、【閲覧の履歴の削除】をクリックします。
2.「インターネット一時ファイル」だけチェックして、あとのチェックはすべて外してください。
3.【削除】をクリックして設定を完了します。iPhone / iPad 1.ホーム画面より【設定】アプリをタップ、設定画面より【Safari】を選びます。
2.「履歴とWebサイトデータを消去」をタップします。
3.表示されたデータ消去の確認ウィンドウをタップして設定を完了します。
※Safariでブラウズ履歴を消去しても、閲覧したWebサイトで別に保存されているブラウズ履歴は消去されません。
Android ※機種・バージョンによって異なる場合があります。
1.標準ブラウザを開いて、【メニューボタン】を押します。
2.【その他】から(または直接)[設定]を選択します。
3.設定の「キャッシュを消去」をタップして設定を完了します。
